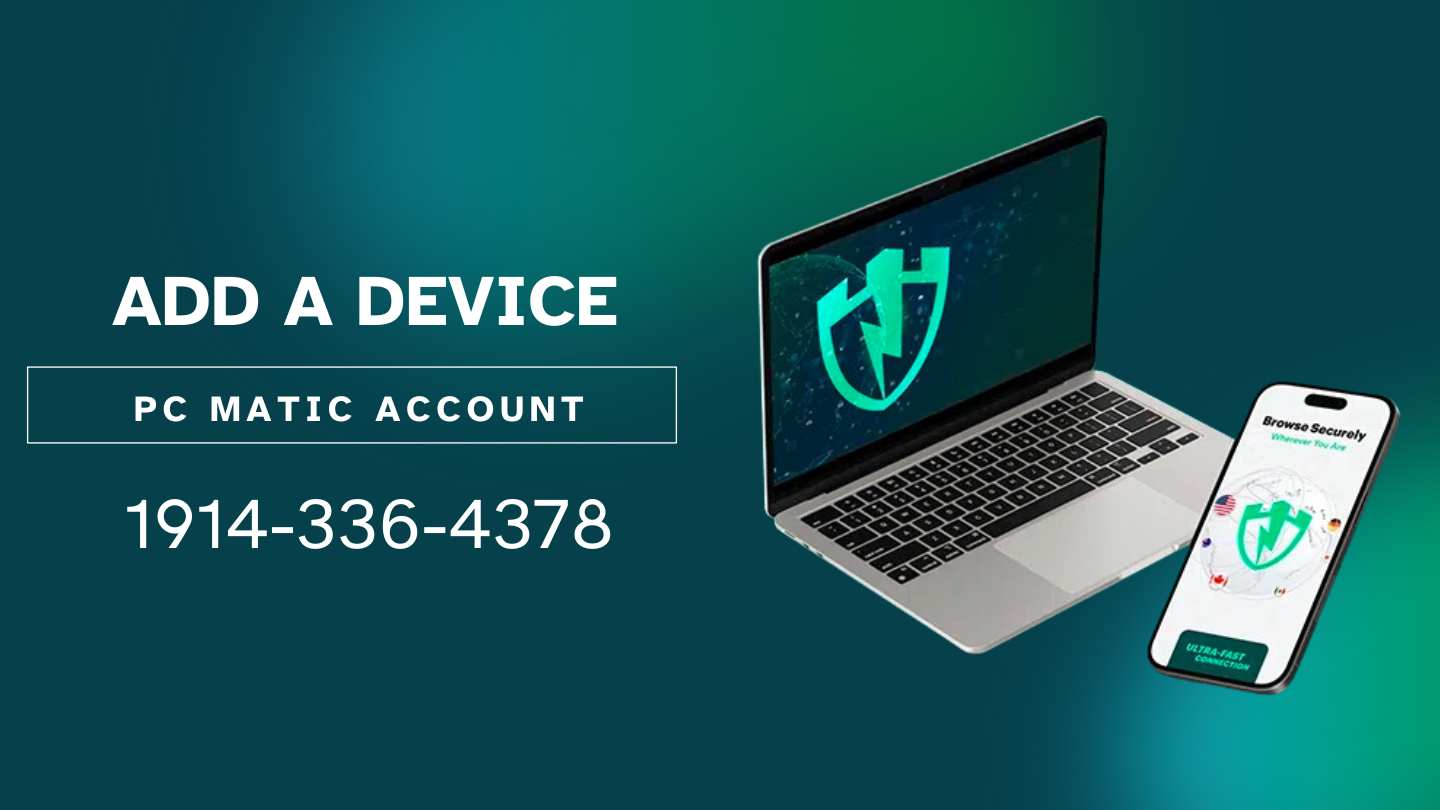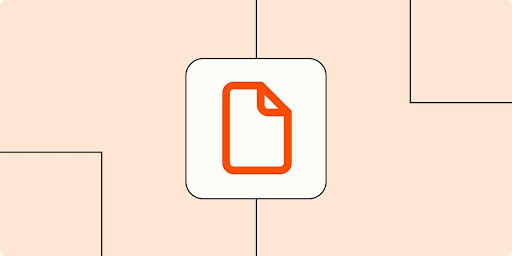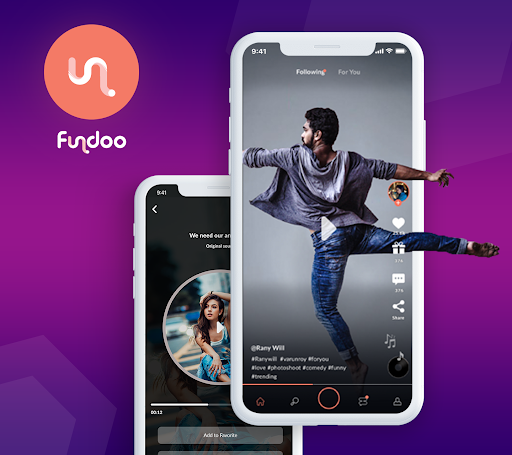Adding a new device to your PC Matic account is a simple yet crucial step in ensuring that all your personal computers are shielded by PC Matic’s robust security and optimization tools. Whether you’ve just purchased a new device or need to extend your protection to existing hardware, this guide will walk you through the necessary steps to integrate it into your PC Matic ecosystem.
Why Adding a Device Is Important
As your digital environment expands, keeping every device protected is essential. PC Matic offers multi-device protection, which allows you to secure additional computers without the hassle of purchasing separate licenses. This ensures uniform protection across all platforms under one account.
Step-by-Step Adding a Device to PC Matic
Step 1: Install PC Matic on Your New Device
Before a device can be added to your account, you need to install the Matic software on it. Visit PC Matic’s Download Page and download the installation file suitable for your device’s operating system. Once downloaded, follow the on-screen prompts to install the software.
Step 2: Open the PC Matic Application
After installation, open the PCMatic application on the device you want to add. You can find the app in your list of installed programs or via a desktop shortcut.
Step 3: Log Into Your Existing PC Matic Account
When prompted, log in using the email address and password associated with your Matic account. This will synchronize the new device with your existing subscription. If you’ve enabled two-factor authentication (2FA), you’ll be required to enter the verification code sent to your registered email or mobile number.
Step 4: Activate the Device
Once logged in, PC Matic will automatically detect that this is a new device and ask if you wish to add it to your account. Confirm the action by clicking “Yes” or “Add Device” on the screen. The software will then register the new device under your account and apply all security and optimization features.
Step 5: Verify Device Addition
To ensure the device has been successfully added, go to the PC Matic Account Dashboard on any device that’s already linked to your account. Under the “Devices” section, you should see a list of all active devices, including the newly added one. If everything is in order, the new device should appear here with its status marked as “Protected.”